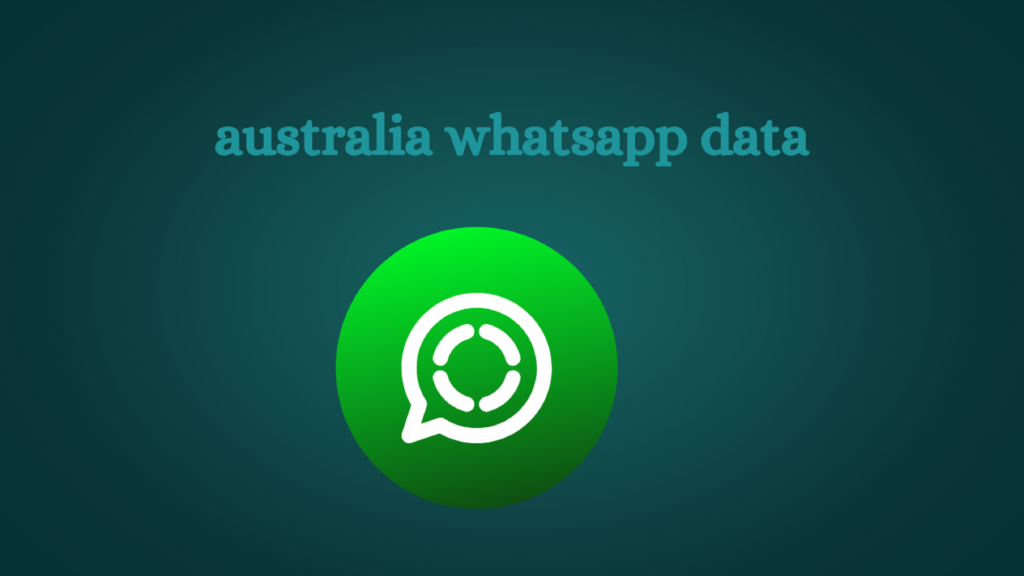Our security solutions for Android are temporarily unavailable in the official Google Play app store. To install Kaspersky Lab apps on Android devices, we recommend using alternative app stores. You can also install these apps manually from APK files available on our website or in your My Kaspersky account . In this article, we will provide detailed instructions on how to install Kaspersky on Android in 2025.
General recommendations
If you already have any Kaspersky apps installed on your devices from Google Play, they will continue to work, automatically receiving only antivirus database updates, but not app or security feature improvements. Once you delete an app, you won’t be able to reinstall it from Google Play.
Samsung Galaxy Store
Huawei AppGallery
Vivo V-Appstore
RuStore
Open the store app.
Click on the magnifying glass icon or enter Kaspersky in the search bar .
Find the desired application in the search results.
Click Get, Install, Download, Update (depending on the store) or simply click on the download icon next to the name of the desired application.
Below we will tell you how to do this for all recommended stores.
What to do if your smartphone only has Google Play
Here’s how to do it.
Download the RuStore APK file from the official website . Click on Download RuStore .
Allow the file to download. Android will show a standard warning for unknown files. Click Download anyway — the file has been checked by Kaspersky Lab.
Confirm the installation. Click Install .
Allow installation. You need to go to settings and click Allow installation of apps from this source if you receive a notification.
Now you can download Kaspersky applications . If you have any questions, more detailed instructions are available on the RuStore website .
How to enable auto-update of Kaspersky applications in alternative stores
To always have the latest version, after installing the app from an alternative store, you must enable auto-update in the store settings. We have australia whatsapp data prepared instructions for all alternative stores; click the link below to go to the desired one:
Samsung Galaxy Store
Huawei AppGallery
Vivo V-Appstore
RuStore
Samsung Galaxy Store
To enable auto-update of apps in Samsung Galaxy Store, you need to:
Open Menu .
Go to Settings by clicking on the gear in the upper right part of the screen.
In the screen that opens, find Auto-update apps and select Via Wi-Fi or mobile networks .
How to Enable Auto-Update Apps in Samsung Galaxy Store
How to Enable Auto-Update Apps in Samsung Galaxy Store
Huawei AppGallery
To enable auto-update of apps in Huawei AppGallery, you need to:
Click I in the lower right part of the screen.
Go to Settings .
Click on Auto-update apps and select Enabled .
How to enable auto-update of apps in Huawei AppGallery
How to enable auto-update of apps in Huawei AppGallery
Vivo V-Appstore
To enable auto-update of apps in Vivo V-Appstore, you need to:
Go to the Management section by clicking on the icon in the lower right part of the screen.
Go to Settings by clicking on the gear icon at the top of the screen.
Click Notifications & Updates .
Enable Automatic app updates .
How to Enable Auto-Update Apps in Vivo V-Appstore
How to Enable Auto-Update Apps in Vivo V-Appstore
RuStore
To enable automatic update of applications in RuStore, you need to:
Click on the account icon in the upper right part of the screen.
Go to Update Settings .
Enable Auto-update apps .
Select Mobile Internet and Wi-Fi .
Your device may warn you that downloading the file is unsafe – in this case, click “Save” or “Download” anyway.
After the download is complete, go to My Files → Downloads and click on the downloaded file. Here’s how to do it: Settings → Applications → Additional → Special access rights → Unknown applications → find your browser in the list and set the “Allow installation of applications” switch to the on position. More detailed instructions are available at the link .
Granting permission to install unknown applications from Google Chrome browser
Granting permission to install unknown applications from Google Chrome browser